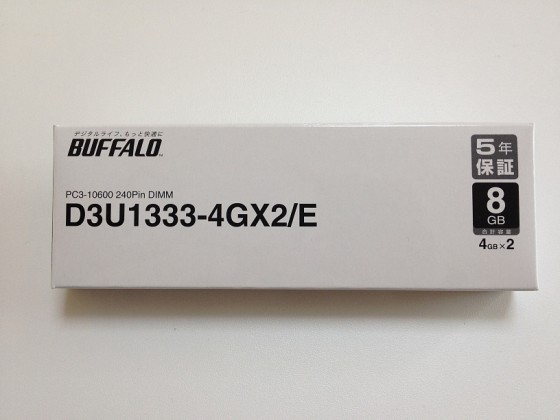メモリ増設でストレスフリーな仕事環境を!
デザイン系ソフトはメモリを食う
今使っているデスクトップは、元々4GBのメモリが入っていました。
普通に使う分には充分なんですが、PhotoshopやIllustrator、Fireworksなどを立ち上げると結構メモリを食って動作が重くなっていました。
僕自身はデザインはしないのでそんな複雑な作業はしないのですが、PSDデータでもらったデザインをPhotoshopでスライスしたり、簡単な素材を作ったりとかはします。
そんな中、重めのファイルを開いた時にメモリが限界ギリギリまで使われていて固まる寸前だったので、これはちょっとまずいなぁ、と思った次第です。
おまけに、Google Chrome、動きは早いのですが、メモリを食いまくります。
たいてい作業をする場合は、
・Photoshop
・Firewokrs
・Google Chorome
・Dropbox
・Evernote
・iTunes
とかを同時に立ち上げているので、常時2~3GBぐらいはメモリを使っている状態で、そんなに余裕がある状態ではありませんでした。
それでもそこそこ満足して使っていたのですが、先日Photoshop固り事件があって、これはまずい・・・ということで、メモリを増設することにしました。
まぁメモリが多くて困るということはありません。
安!!最近のメモリ事情
色々調べてみると、最近はメモリがかなり安くなっていて、4GB×2枚(合計8GB)で4000円程度であります。
いやぁ、びっくりしました。
昔は何万もしていたのに・・・。
時代の流れを感じます。
色々調べた挙句、 BUFFALO D3U1333-4GX2/E がよさそうだ、ということで、これにしました。
ネットで探したところ4,340円が最安値。
激安です。
ちなみにAmazonだと4,980円(2013年3月14日現在)。これでも十分安いですね。
BUFFALO デスクトップPC用増設メモリ PC3-10600(DDR3-1333) 4GB×2枚組 D3U1333-4GX2/E
もっと安いものもあったのですが、メーカー的に不安だったので一応信頼性がありそうなBUFFALOにしました。
これは『簡易パッケージで5年保証付き』という商品で、かなりお得な商品です。
パッケージがしっかりしていて無期限保証付の商品もあるのですが、こちらは値段が跳ね上がります。
パッケージや保証期間が違うだけで、内容は同じなのでまぁ、お得な方がいいですよね。
ということで、この安い方の商品を購入することに。
ネットで頼んで2日後には到着。
素早い対応で助かります。
パッケージはこんな感じ。
味も素っ気もないですが、ちゃんと動いてくれればそれで充分です。
で、メモリを装着。
さて、問題なくメモリが装着できるかな・・・と不安に思っていたのですが、拍子抜けするぐらいに簡単に付けられました。
(1) パソコンのガワを外す。(ドライバー1本でOK)
(2) メモリを差す。
(3) パソコンのガワをはめる。
以上です。
手順を書くまでもないですね。
それでWindowsをたちあげてみると、無事認識していて、4GB+8GBで12GBとなっていました。
じゃーん。
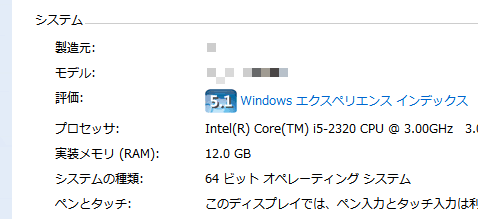
あっさりですね。
もっとメモリが認識しない・・・とかトラブルが起こるはずと思っていたんですが、全然そんなことなかったです。
さすがBUFFALO。
Windowsのメモリチェックをしてみても、問題なし。
無事使えています。
で、PhotoshopとかIllustratorとかを立ち上げてみても・・・
ガンガンメモリを使っていますが、まだまだ余裕。
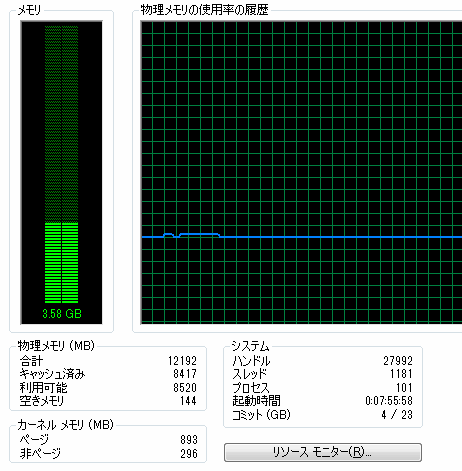
素晴らしいですね。
心に余裕ができて、人に優しくなれそうです。
※参考:メモリチェックの方法(Windows 7の場合)
スタートメニューから検索欄で「メモリ」と検索。
「Windowsメモリ診断」 というソフトが出てくるので、これを選択。
今すぐ再起動して診断するか、次の再起動時に診断するかを選択。
これで、次回Windowsを立ち上げる際に自動的にメモリ診断が行われます。
まとめ
メモリが増えたからといって、大して仕事が早くなるわけでも生産性が上がるわけでもありません。
もちろんデザイン系の仕事をしていて、いつもPhotoshopがメモリ不足で固まって困る、という人は今すぐ買ったほうがいいですが。
普通にOfficeを使うだけ、という場合にはあまり効果を実感できないでしょう。
が、気持ち的にはすっきりします(笑)
精神衛生上、やっぱりなんでもゆとりがあるほうがいいので、もし最近パソコンの動きが重いなぁ・・・という方はメモリを増設してみてはいかがでしょうか。
ただし、メモリを買う際には、そのパソコンで使えるかどうか、よく調査してから買ってくださいね。種類がいろいろありますので。
間違ってデスクトップなのにノートパソコン用のメモリを買ってしまった・・・とかなったらもったいないですし。
バッファローとかのサイトでは、そのメモリがどのPCに付けられるのか、検索できるようになっています。ホント助かりますね。
BUFFALO メモリ検索
http://buffalo.jp/products/catalog/memory/
I-O DATA メモリ検索
http://www.iodata.jp/product/memory/
よくわからないメーカーとか海外メーカーとかだとこういう検索システムはないので、「ほんまにこれ付けられるんか・・・?」とビビりながら注文しないといけないことになります。
ということで、これで快適なパソコン生活が送れそうです。
ちなみに、メモリに余裕がある場合は、以下の設定をするとさらに早くなるみたいです。
カーネルメモリをすべて物理メモリーに展開する
http://trendy.nikkeibp.co.jp/article/tec/winxp/20040126/106976/?rt=nocnt
レジストリをいじるので自己責任でお願いします。